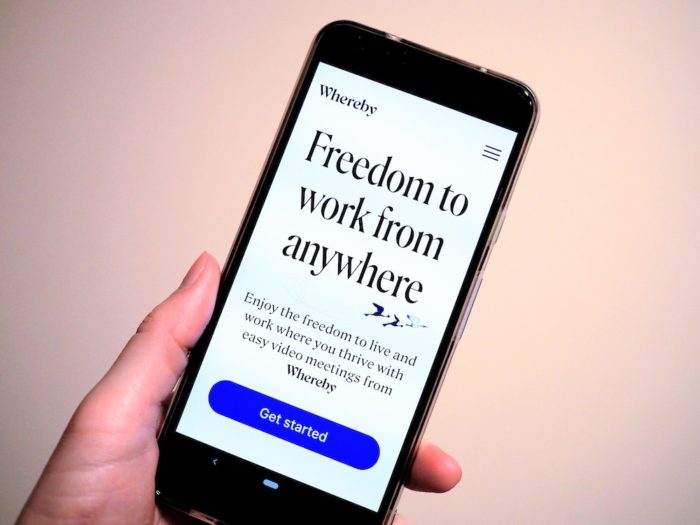外出自粛・在宅ワークの波が押し寄せている昨今。
オンライン会議ツールでよく使われるのは「Zoom」ですが、他にも使いやすいツールはいろいろあります。
打ち合わせやオンライン取材で、私が気に入ってよく使っているのは「Whereby(ウェアバイ)」というツール。
使い方や気に入っているポイント、「ここはイマイチ……」と思う残念ポイントについても、包み隠さず書いていきます。
※2021年5月に無料プランが大きく仕様変更し、3人以上でのミーティングで「無制限(4人まで)」→「45分(50人まで)」と時間制限がつきました。
そもそも「Whereby(ウェアバイ)」はどんなツール?
「Whereby(ウェアバイ)」は一言で言うと、「ブラウザ完結型のオンライン会議サービス」です。
運営元はノルウェーの会社で、以前は「appear.in(アピアイン)」というサービス名でした。
サービスサイトは英語表記ですが、以下のnoteアカウントでは日本語でアップデート情報などを紹介しています。
「Whereby(ウェアバイ)」の料金プラン
プランは3つあります。Businessは会社単位で契約する場合のプランで、個人ならFreeかProになるかと思います。
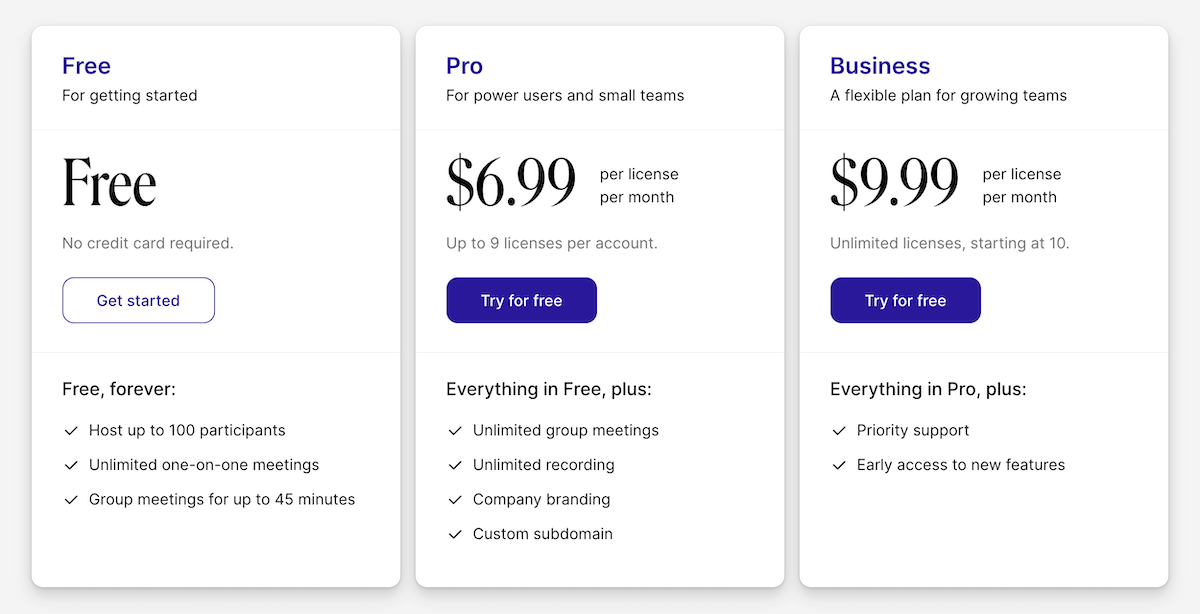
Free・Proのプランの違いをざっくり紹介。
| Free | Pro | |
|---|---|---|
| 月額 | 無料 | $6.99(※1) |
| 同時接続人数 | 50名(※2) | |
| 接続可能時間 | 1対1なら無制限、3人以上だと45分まで | 無制限 |
| ユーザーライセンス数(※3) | 1 | 1-9 |
※1:proプランの価格「$6.99」
現時点のレートだと約766円です。
※2:同時接続人数
公式サイトだと「100名」ですが、note公式アカウントの記事によると「50名」となっています。
どちらが正解なのか謎ですが、まぁ50名以上同時につないで会議をすることはめったにないので、個人的には50名繋げれば充分かな、と。
※3:ユーザーライセンス
発行できるURLの数のことです。
Zoomだと会議ごとにURLを発行しますが、Wherebyの場合は同じURL(任意で設定可能)を何度も使えます。
オンライン上に会議室があって、そこを何度も使うようなイメージですね。
ちなみに、「同じURLを何度も使う……ってことは、他の人が間違って入ってしまうようなことも起こるんじゃ……?」と思った方、大丈夫です。ロック機能があるので。後ほど、「使い方」で詳しく説明します。
「Whereby(ウェアバイ)」のここがいい!Zoomと比べてみた
好きポイント1|有料プランが安い(1ヶ月約800円)
「Zoom」「Whereby」ともに、1対1なら何時間でも接続し続けられますが、3人以上の場合は、接続時間に制限があります。
「Zoom」は40分、「Whereby」は45分です。
(※自分がホストとしてURLを発行した場合。ゲストとして他の人が発行したURLを使うときは、発行元の人が有料プランに入っていれば時間制限はありません)
ミーティングってだいたい1時間くらいはあるので、これだとびみょーに足りない。
となると「有料プランを検討するか」ということになりますが、「Whereby」は「Zoom」に比べて、有料プランの月額が断然安い!
- Zoom:月2,000円
- Whereby:月$6.99→7〜800円程度(レートによる)
ずっと使い続けるなら、この差はかなり大きいんじゃないでしょうか。
好きポイント2|インストール不要でブラウザ完結
これは「Zoom」も同じですが、「Whereby(ウェアバイ)』は、アプリのインストールが不要、ブラウザさえあればOKです。
これ、何でブラウザ完結がありがたいかというと、取材で不特定多数の相手とやりとりする、しかも取材の一回しかオンラインツール使わないとなると、相手にいちいち「このツールをダウンロードしてください」とかお願いするのはちょっと気が引けるのですよ。
相手にとっても手間だし、もし相手がPC周りに詳しくない方だったら、ツールの入れ方から案内する必要が生じて、「やり方わかりません!」と言われた場合、私もそんなに詳しくないから案内できないし……!
ということで、URL送ってブラウザからアクセスしてもらえればOKなWherebyは、とっても都合がいいのです。
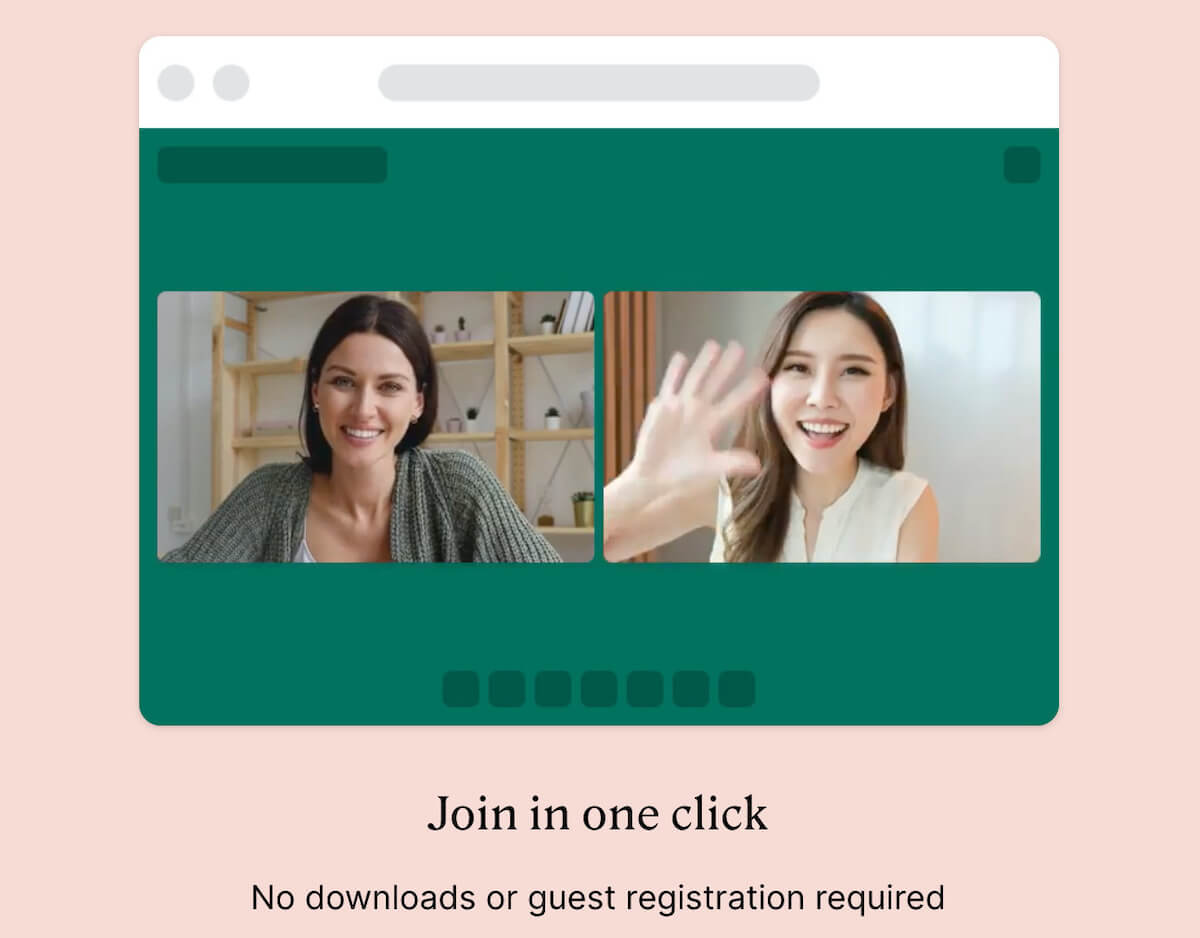
使用可能ブラウザは、Chrome、Firefox、Chromiumベースのブラウザ(Opera・Vivaldi・Edge)。
SafariとMicrosoft Edgeは一部機能が動作しない可能性があるよう。
個人的に試した感じだと、Safariでも一応動作しました。
スマホアプリ(iOS/Android)もありますし、アプリを入れなくても、スマホのブラウザからアクセス可能です。
サポートデバイス、ブラウザについては以下をご参照ください。
「Whereby(ウェアバイ)」のここが残念
無料プランで「時間無制限」がなくなり「3人以上は45分まで」の制限がついた
実は以前までは無料プランでも、4人までなら接続時間が無制限でした。
しかし残念なことにフリープランの仕様変更があり、2021年5月からは、「3名以上は45分制限」となってしまいました。詳細は以下noteにて。
無料プランでも時間無制限で使えるところが気に入ってWherebyを使い始めたので、この仕様変更はかなり残念です……。
サービス運営側として、有料会員を増やしたいのはわかるんですけどね。
知名度が低い&英語表記なので相手が使い方に戸惑うケースも
「Whereby」のリンクを送るとだいたい「このサービス初めて使います!」と言われます。笑
英語表記に慣れていない方はとくに、使い方がわからずにメールで問い合わせがきてミーティングの開始時間が遅れる、なんてこともたま〜にあります。
ミーティング用URLを送る時に、使い方が載った記事のリンクも一緒に送るようにしています。
「Whereby(ウェアバイ)」使い方
ではここからは、「Whereby(ウェアバイ)」の使い方を詳しくご紹介します。
会員登録(ホストになる場合は登録が必要・ゲスト参加の場合は不要)
自分がホストとなって会議を開催する場合は、会員登録が必要です。
『Whereby(ウェアバイ)』のサイトから会員登録をします。登録方法はそんなに難しくないので省略。
登録時にルームのURLを決めます。(任意・重複不可)
あと、ルームをロックしておくかどうかも、ルーム作成時に決めます(たしかそうだったはず……登録後に変更もできます)。ロックをしておかないと関係ない人がうっかりルームに入ってきてしまうことがあるのでご注意を。
ロックしておくと、URLを叩いても即入室はできず、ホストの元へ通知がくる形になります。どんな風に通知が来るかは後述します。
【ホスト】ゲストを会議に招待
登録時に作成したルームのURLを送ればOK。
ルームのURLを忘れてしまった場合は、会員登録→ログインをすると、マイページに自分のルームへのリンクがありますのでそちらで確認を。
【ゲスト】送られてきたURLにアクセスして「Knock」
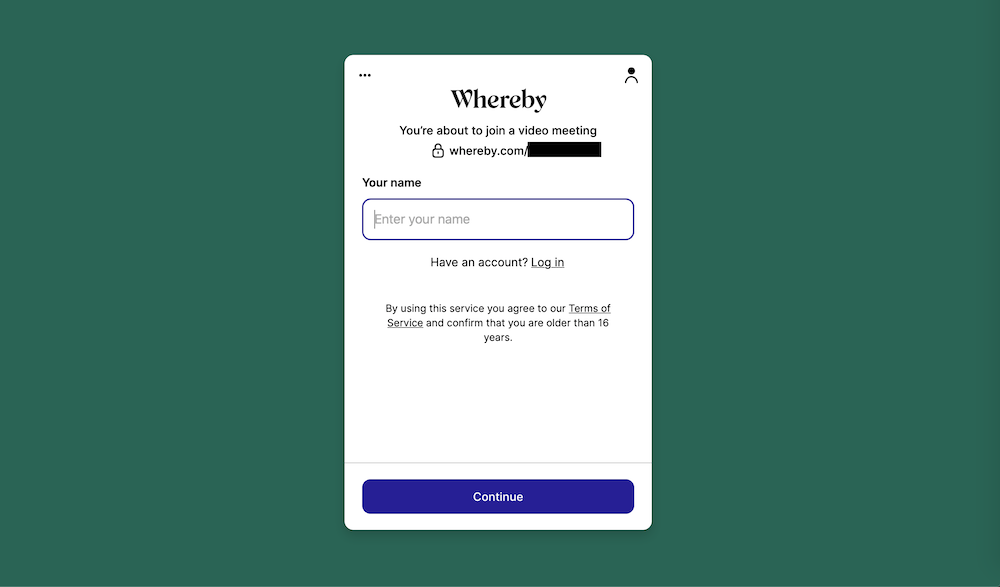
こちら、ゲスト側の画面です。「Enter your name」に、任意の名前を入力します。ここに入れた名前でホストへ通知が行きます。今回は、「テスト」と入力。
アカウントを持っていればログインしても構いませんが、ゲスト参加であればログインや会員登録をしなくても利用可能です。
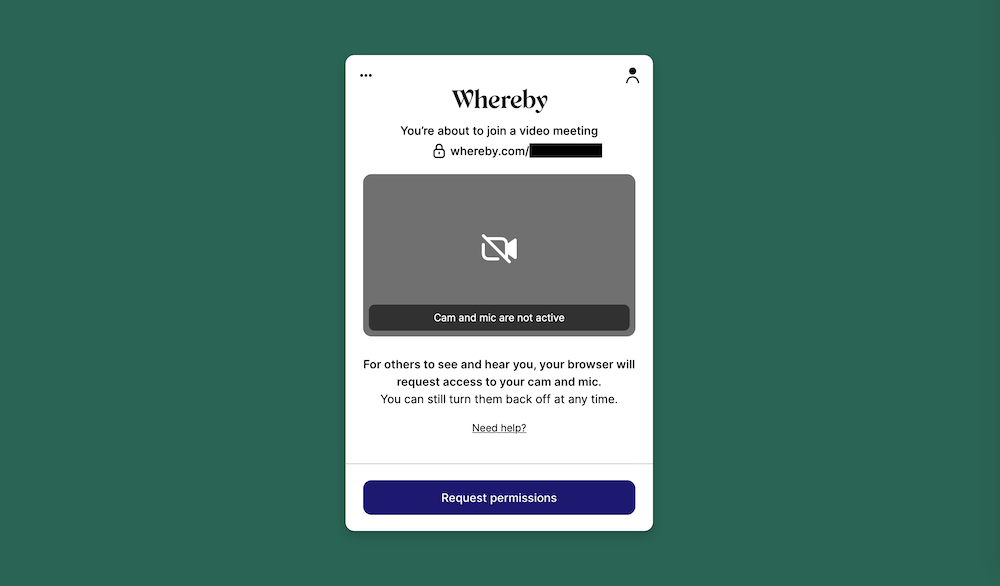
「Request Permissions」を押して、カメラとマイクの使用を許可します。
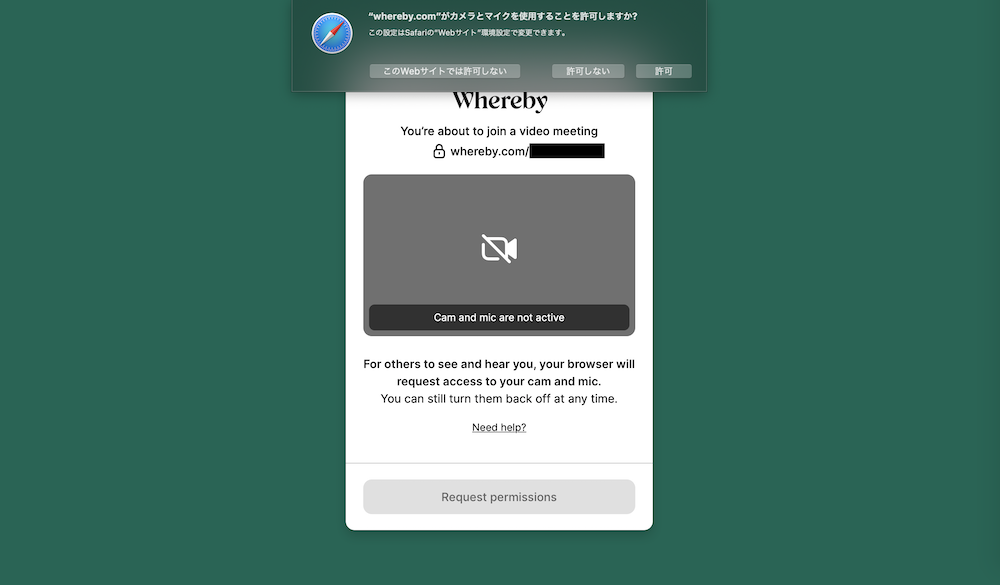
画像はSafariでアクセスした場合。ブラウザによって表示は異なります。
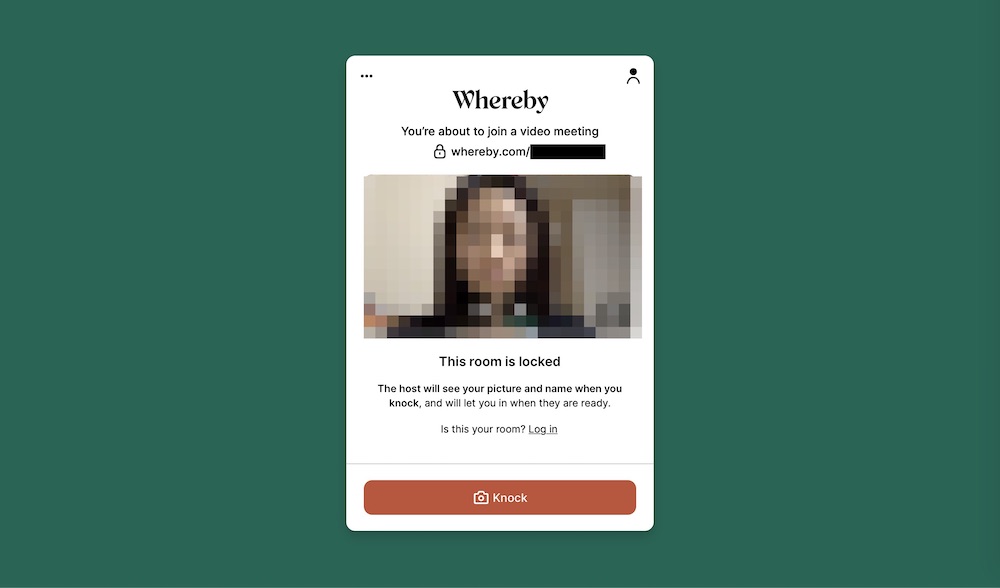
カメラに自分の顔が映っているのを確認して「Knock」を押すと、ホストに通知がいきます。
ちなみに、「Knock」を押した瞬間のキャプチャがホスト側に表示されるようになっています。参加者本人かどうかを確認するための機能かと思いますが、「目が半開きの写真とか送信されたら恥ずかしい」など気になる方は、「Knock」を押す瞬間の顔にはご注意を。
【ホスト】通知が来たら相手を確認して「Let in」
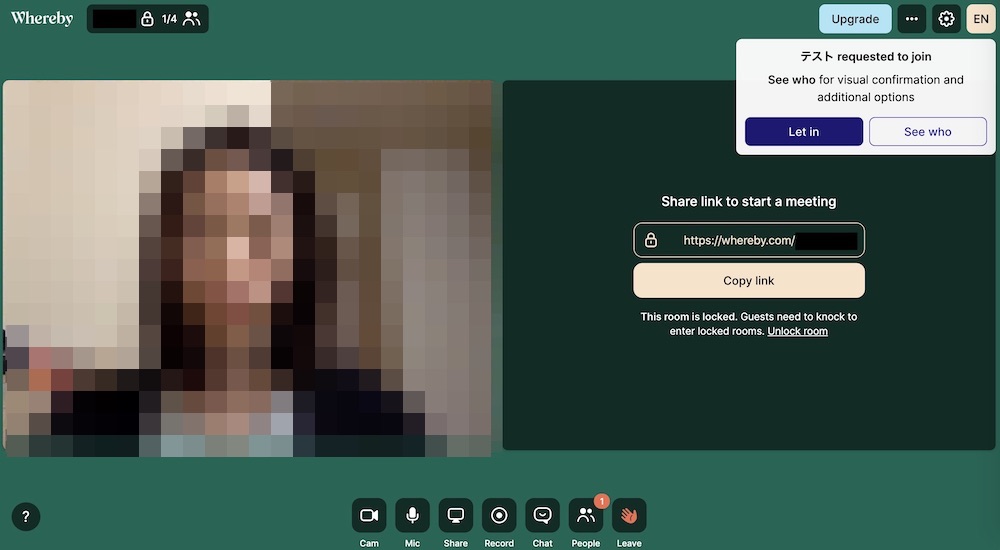
こちら、ホストの画面。
右上に「テスト requested to join」とありますが、「テスト」はゲストが入力した名前です。名前をチェックして問題なければ「Let in」をクリック。
画面下の「People」のアイコンをクリックすると、ゲストが「Knock」を押したときに撮影されたゲスト側のキャプチャが表示されます。
念のため顔を確認したい方はそちらをチェックしてから「Let in」を押してください。
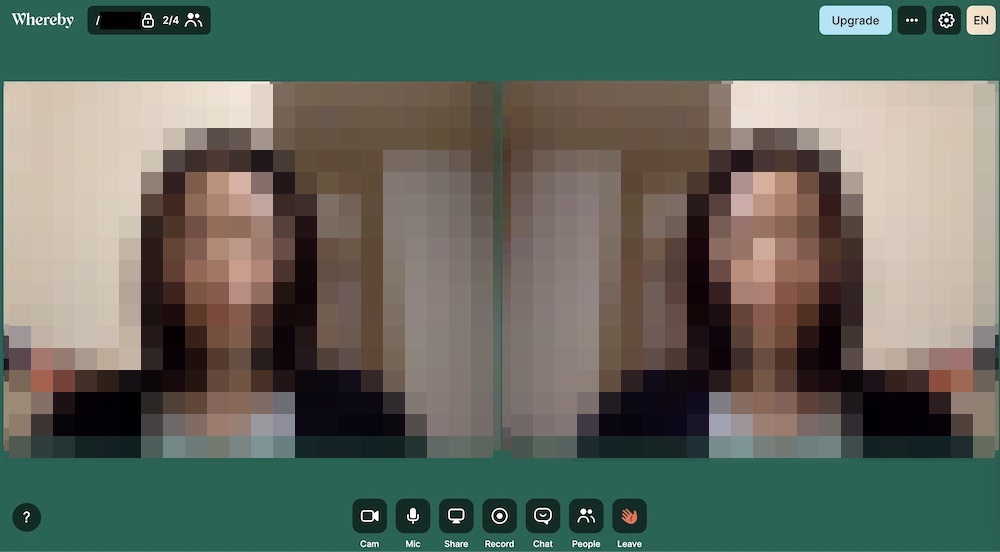
ゲストが入室できました。これで完了!
(左右同じ人間が映っているのは、画面キャプチャを取るために1人で別ブラウザからアクセスしたからです)
「Whereby(ウェアバイ)」を実際に使った感想
取材や打ち合わせなどで、実際に「Whereby(ウェアバイ)」を何度か使いました。
これまでZoom、Googleハングアウトを使ったことがありますが、そちらと比べても画質や音の面ではまったく問題なし!
3人以上のミーティングを頻繁にする方で、「利用料金を抑えたい!」と考えている方にとってはいいツールだと思います。
どのオンライン会議サービスがいいのかな、と迷っている方はぜひ使ってみてはいかがでしょうか。
【追記】Whereby(ウェアバイ)トラブル対処法まとめ
実際にあったトラブルの対処法を備忘録として追記していきます。
カメラが映らない(自分の顔が映らない)
たまにカメラが機能しないことがありますが、この場合は一度ブラウザを閉じて再度アクセスすると直ります。
Wherebyが原因なのか、私のブラウザやカメラ側の問題なのかは不明ですが、もし同じような現象が起きたら試してみてください。
相手の音声がこちらに聞こえない/こちらの音声が相手に聞こえない
端末に元からついているスピーカーやマイクを使用している場合は、ミュートになっていないかどうかを確認してみてください。
自分、もしくは相手がイヤホン/ヘッドホンやマイクを使用している場合、マイク・スピーカーの出力先を切り替える必要がある場合があります。
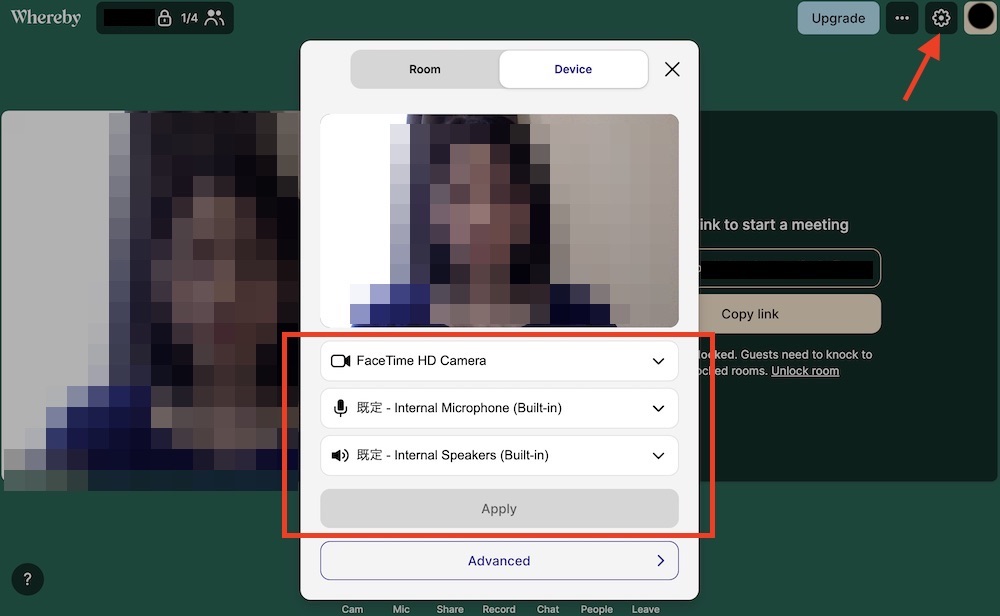
画面右上の歯車マークを押すと、マイク・スピーカーの出力先を変更する画面が表示されます。変更→Applyを押すと、変更が完了します。Applyを押さないと変更されませんので、ご注意を。
自分と相手側、どちらの設定をいじればいいのか? の判断については、基本的にはイヤホン/ヘッドホン、マイクを使用している側の設定を変えてもらう必要があるので、相手方がイヤホンなど使用している場合は上記の変更方法を案内してみてください。